How Clear Your
Browser Cache
How Clear Your
Browser Cache
For a number of causes, it’s important to regularly clear your browser’s cache. Being able to improve web browser performance and speed is arguably the most important advantage. Your web browser will cache, or briefly save, some website components when you visit a site. This means that your browser can just load the contents from the cache the next time you visit that site instead of having to download them all again.
Your cache could grow rapidly as you visit more websites over time, which will cause your browser to lag. Regularly deleting your cache can help solve this problem. Clearing your cache is an option of making your browser more responsive and resolving these issues.
If you clear your cache, all of the saved data gets deleted from your browser, enabling it to start again every time you visit a page. To clear your cache in a lot of internet browsers, go to your browser’s settings and follow the instructions under “Clear browsing data” or “Delete cookies along with additional site data.”
You will learn from this article:
Clear cookies and cache chrome
The goal of this article is to explain cookies and cache, how they work, and how to remove them using the Chrome web browser. We will additionally offer some guidance on how you can utilize these tools to handle your online privacy.
Users can clear their cache and remove cookies using internet browsers like Chrome. Here are 5 simple steps to help you do that:
- Start Chrome.
- Go to settings.
- Select “Clear browsing data”
- Choose the time frame range and the type of information you want to get rid of in the dialog box that shows.
- select “Clear data.”
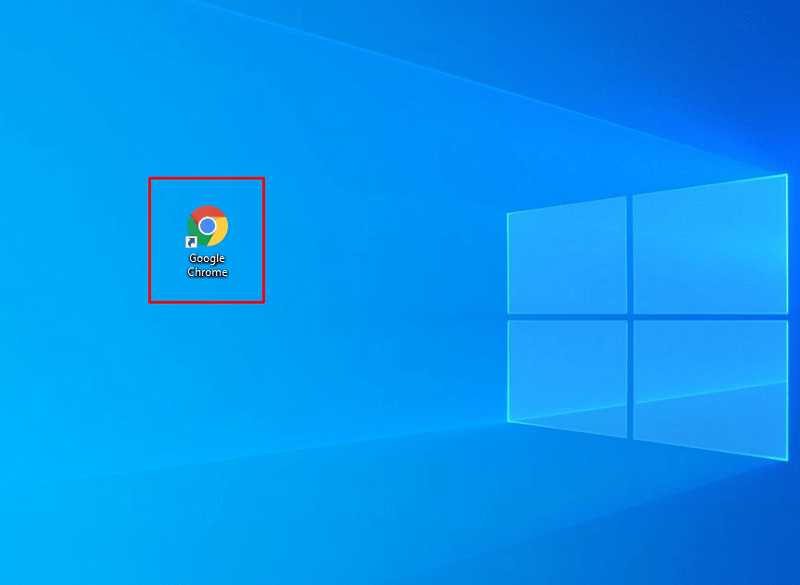
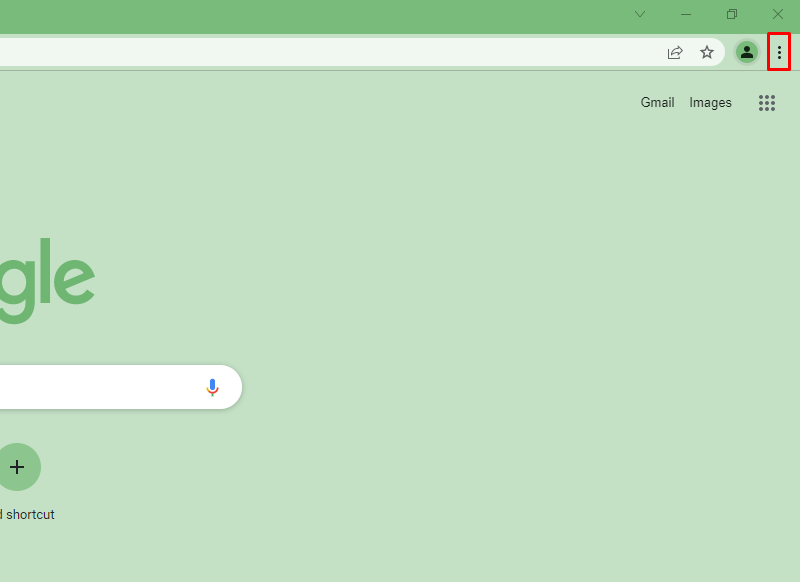
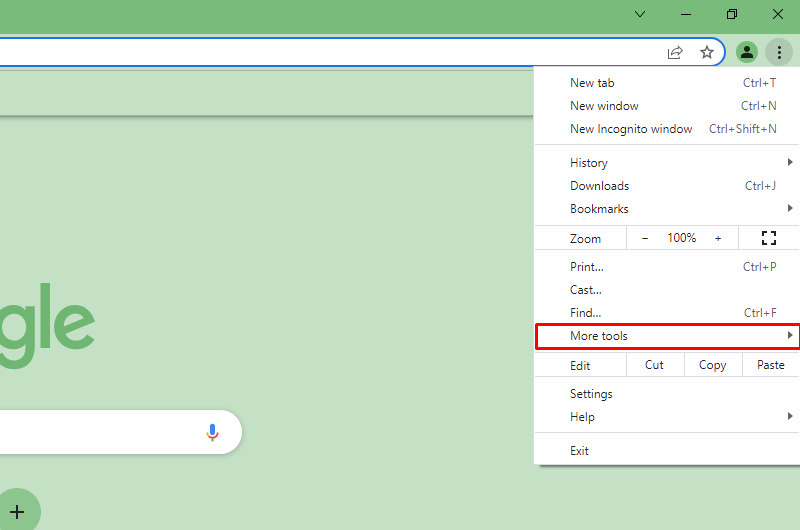
Clear cache browser
Frequently clearing your browser’s cache and cookies is one method to help it run quicker. You have the choice of doing it yourself or having the browser do it for you. If you’re having difficulties loading a website or obtaining a specific function, clearing the cookies and cache might be of help. To get rid of your cache on Google Chrome, press the drop-down button (three dots) in the upper-right portion of the browser window and choose “More tools.” As a backup, you may open the Clear Browsing Data window by clicking Ctrl+Shift+Delete on a PC or Command+Shift+Delete on a Mac. Click the boxes that appear next to the information types you’d like to delete from your computer in the “Clear browsing data” window.
Be sure you select “Cached images and files” if you want to delete the browser’s cache. Furthermore, you may select which other data groups, such as cookies, history, or passwords, you want to delete. Open the Chrome browser, and then click the three circles in the upper right-hand corner, if you use it. Choose “More options” via the drop-down menu, and then “Clear browsing data…
” You can choose the sort of data you wish to delete (such as cookies and other site data, cached images and files, or any recent hour, day, or week), as well as how much time you want to go back in history. Launch Microsoft Edge browser and choose those three dots in the top right corner if you use Microsoft Edge. A list of options will show up; select “Settings”. Select “Clear browsing data” from the drop-down list on the far left of the page. You can choose the sort of data you wish to delete (such as cached images and files, cookies and other site data, passwords, etc.) as well as how many times you want to go back to (such as the past hour, the last day, the last week, etc.). Click “Clear” after selecting something you wish to eliminate, and you’re finished!
How to clear cookies chrome
In Chrome, select the three points icon in the upper-right portion of the browser to remove your cookies and history of browsing. Once it is clicked, a drop-down menu shows. From the drop-down menu, select “Settings”. On the Setting screen, choose “Show advanced settings” before you scroll to the bottom. There are going to be additional options in another area. It’ll be under the “Privacy” header, naturally.
Select “Clear browsing data” and click. You are going to be asked to select the time range that you want to delete data in a little window that opens. If you wish to get rid of all of your cookies and browsing history, you may choose “the beginning of time”. If you do not wish to keep information from some of your preferred websites, verify that the box marked “Preserve favorite website data” is checked.
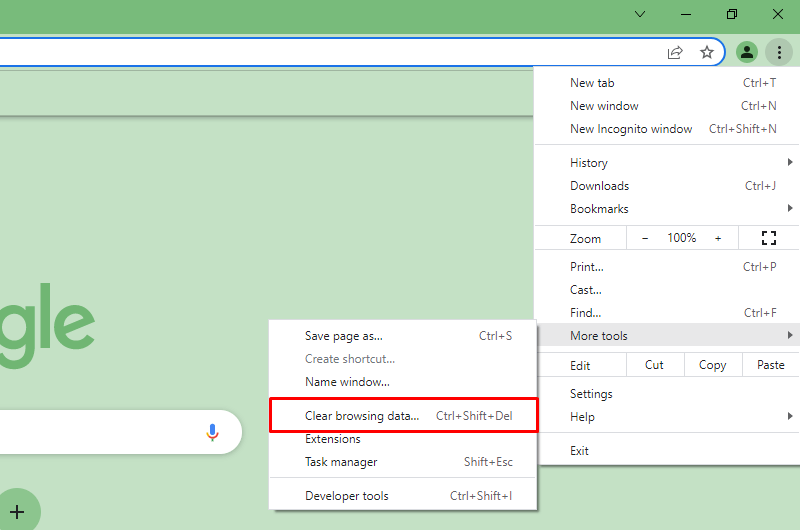
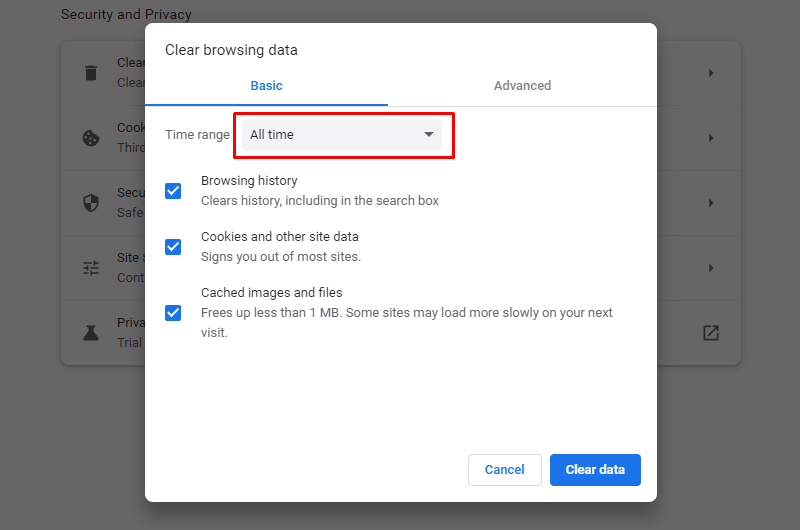
How to clear cache chrome
A brief location for files obtained through the browser you use is the cache on your computer. Over time, the cache can get damaged, which could cause problems with the loading or appearance of the content of a website. Your cache can be deleted to help solve these issues.
In general, you should periodically clear your cache in order to make sure you’re seeing the latest version of web pages and to prevent your browser from using outdated files. If you experience loading or display problems on websites, it’s a good idea to remove your cache. If a website owner or administrator advises you to do so, you may have to remove your cache.
There are the instructions that can be taken in several of the greatest common web browsers to delete the cache:
- Start Chrome.
- Click Details in the top right side.
- Click More tools. erase the history of browsing.
- Choose a time period at the top. Select All time when you wish everything erased.
- Check the boxes below “Cookies and and other site data” and “Cached photos and files.”
- Choose Remove data.
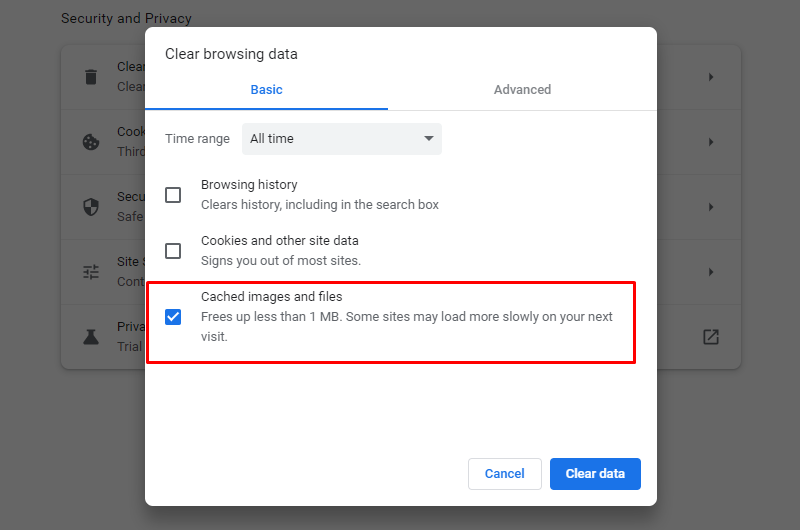
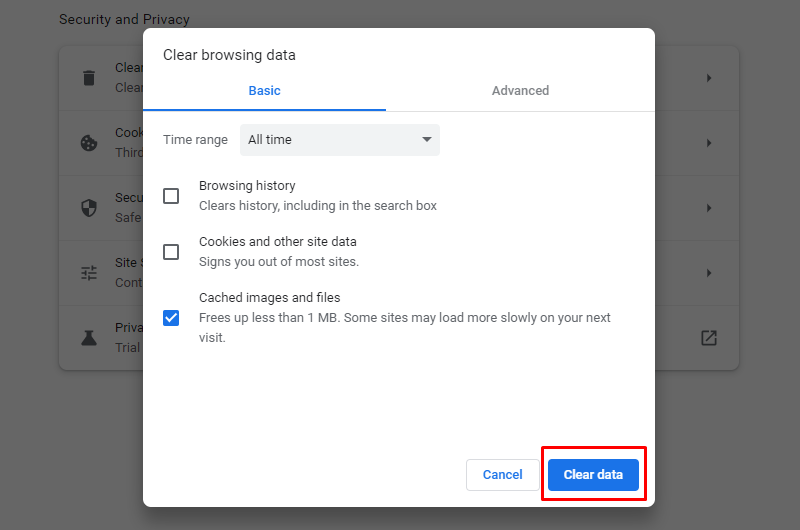
Conclusion:
The point of view to be taken away from this article is easy: cleaning your browser’s cache can help your browser more efficiently through faster loading of pages and fixing display challenges. One of the very first items you ought to do if you’re having challenges with a website is to clear your cache.
FAQ
A browser cookie is an area on the device or computer where the internet browser stores copies of web pages, images, and other resources in order to speed up loading times in the future.
By requiring the browser to acquire new data from internet pages, clearing your browser’s cache can fix difficulties like slow loading, outdated substance, or site errors.
1. Clear cookies and cache chrome
The goal of this article is to explain cookies and cache, how they work, and how to remove them using the Chrome web browser. We will additionally offer some guidance on how you can utilize these tools to handle your online privacy.
Users can clear their cache and remove cookies using internet browsers like Chrome. Here are 5 simple steps to help you do that:
- 1.Start Chrome.
- Go to settings.
- Select “Clear browsing data”
- Choose the time frame range and the type of information you want to get rid of in the dialog box that shows.
- select “Clear data.”
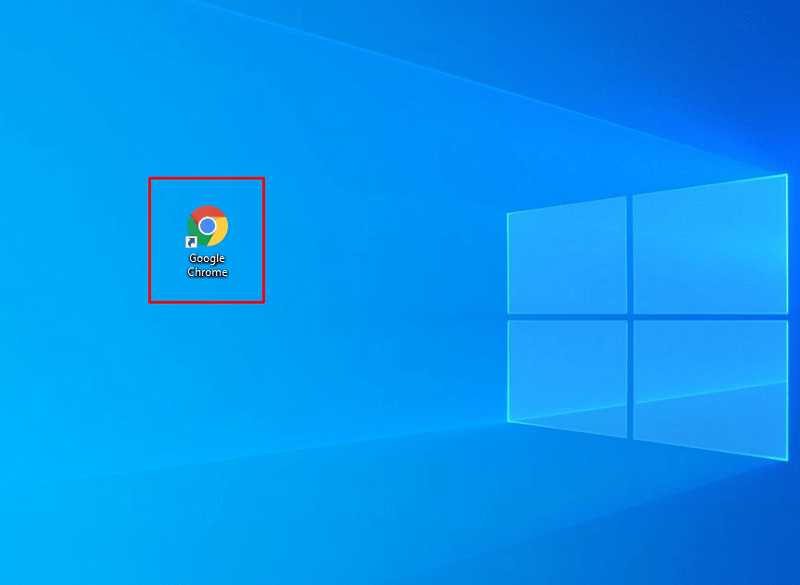
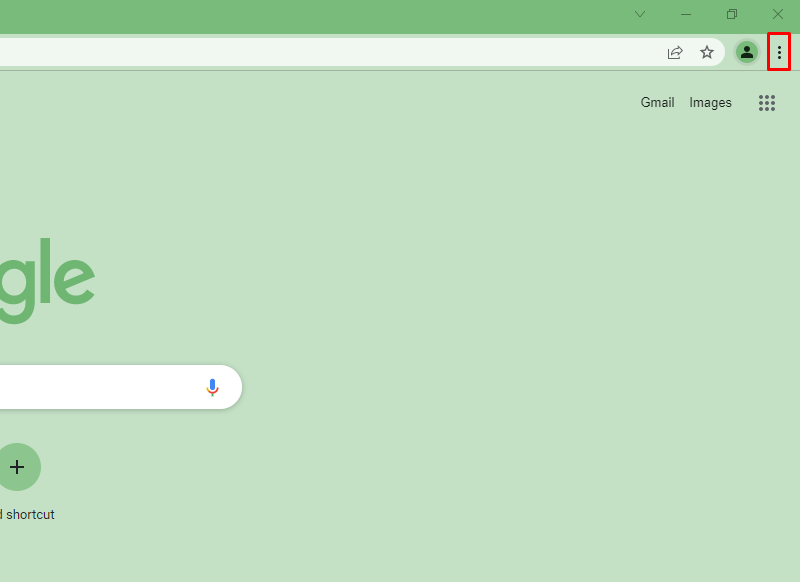
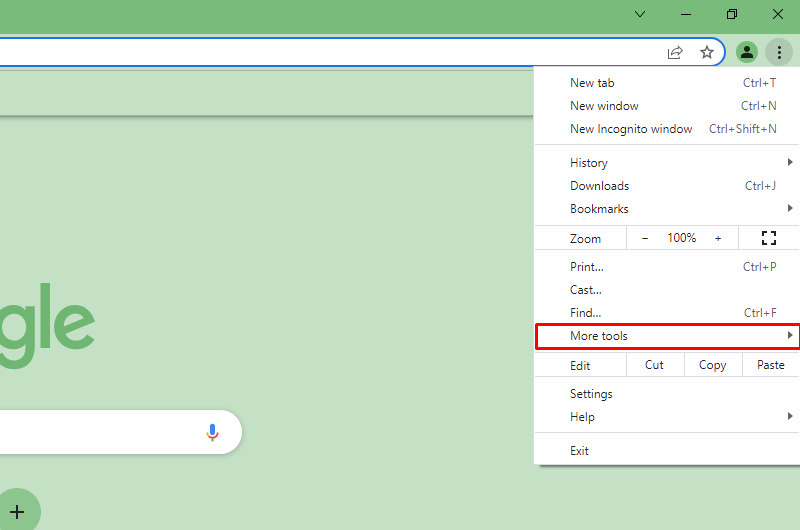
2. Clear cache browser
Frequently clearing your browser’s cache and cookies is one method to help it run quicker. You have the choice of doing it yourself or having the browser do it for you. If you’re having difficulties loading a website or obtaining a specific function, clearing the cookies and cache might be of help.To get rid of your cache on Google Chrome, press the drop-down button (three dots) in the upper-right portion of the browser window and choose “More tools.” As a backup, you may open the Clear Browsing Data window by clicking Ctrl+Shift+Delete on a PC or Command+Shift+Delete on a Mac.Click the boxes that appear next to the information types you’d like to delete from your computer in the “Clear browsing data” window. Be sure you select “Cached images and files” if you want to delete the browser’s cache. Furthermore, you may select which other data groups, such as cookies, history, or passwords, you want to delete.Open the Chrome browser, and then click the three circles in the upper right-hand corner, if you use it. Choose “More options” via the drop-down menu, and then “Clear browsing data…” You can choose the sort of data you wish to delete (such as cookies and other site data, cached images and files, or any recent hour, day, or week), as well as how much time you want to go back in history.Launch Microsoft Edge browser and choose those three dots in the top right corner if you use Microsoft Edge. A list of options will show up; select “Settings”. Select “Clear browsing data” from the drop-down list on the far left of the page. You can choose the sort of data you wish to delete (such as cached images and files, cookies and other site data, passwords, etc.) as well as how many times you want to go back to (such as the past hour, the last day, the last week, etc.). Click “Clear” after selecting something you wish to eliminate, and you’re finished!
3. How to clear cookies chrome
In Chrome, select the three points icon in the upper-right portion of the browser to remove your cookies and history of browsing. Once it is clicked, a drop-down menu shows. From the drop-down menu, select “Settings”. On the Setting screen, choose “Show advanced settings” before you scroll to the bottom. There are going to be additional options in another area. It’ll be under the “Privacy” header, naturally.
Select “Clear browsing data” and click. You are going to be asked to select the time range that you want to delete data in a little window that opens. If you wish to get rid of all of your cookies and browsing history, you may choose “the beginning of time”. If you do not wish to keep information from some of your preferred websites, verify that the box marked “Preserve favorite website data” is checked.
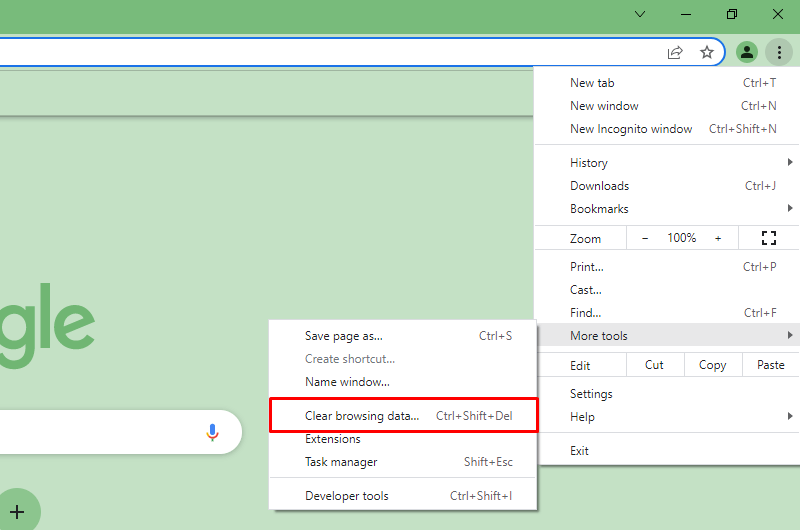
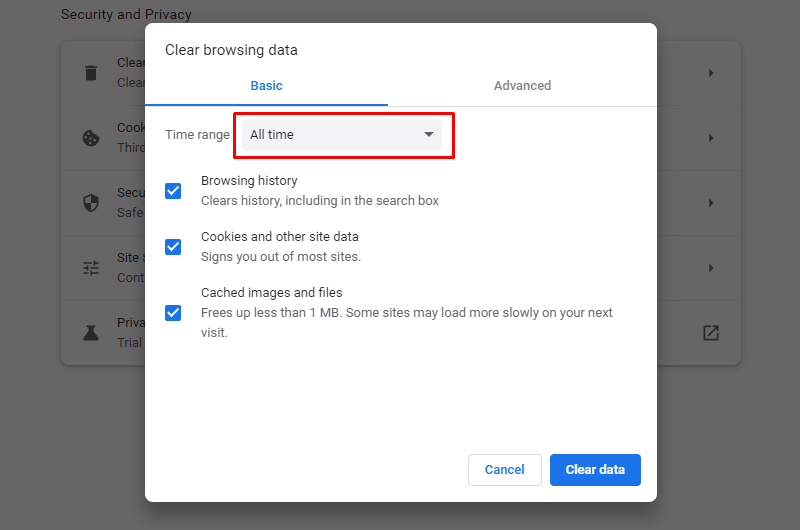
4. How to clear cache chrome
A brief location for files obtained through the browser you use is the cache on your computer. Over time, the cache can get damaged, which could cause problems with the loading or appearance of the content of a website. Your cache can be deleted to help solve these issues.
In general, you should periodically clear your cache in order to make sure you’re seeing the latest version of web pages and to prevent your browser from using outdated files. If you experience loading or display problems on websites, it’s a good idea to remove your cache. If a website owner or administrator advises you to do so, you may have to remove your cache.
There are the instructions that can be taken in several of the greatest common web browsers to delete the cache:
- 1.Start Chrome.
- Click Details in the top right side.
- Click More tools. erase the history of browsing.
- Choose a time period at the top. Select All time when you wish everything erased.
- Check the boxes below “Cookies and and other site data” and “Cached photos and files.”
- Choose Remove data.
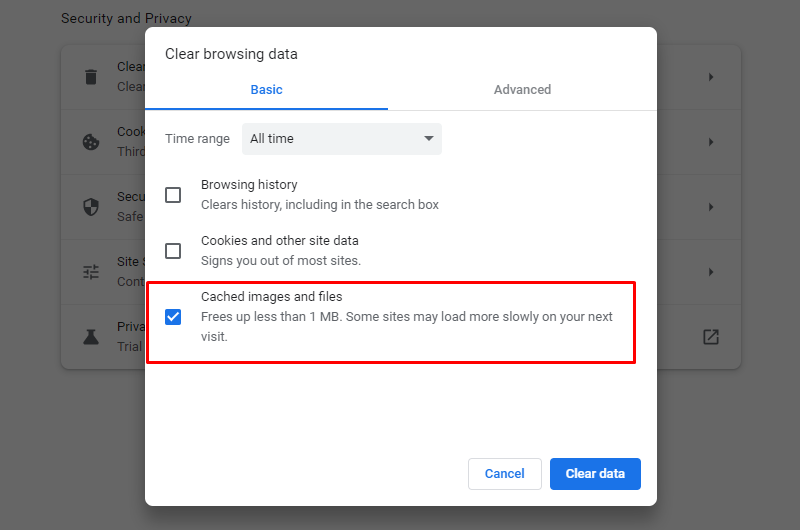
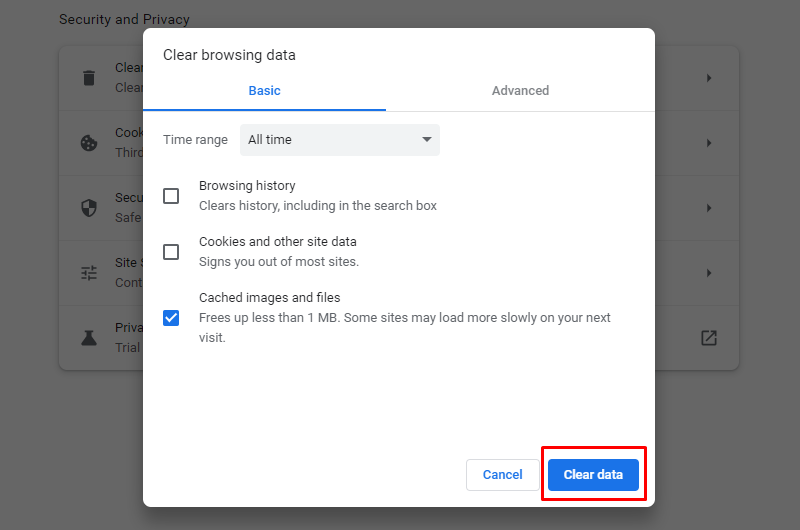
4. Conclusion:
The point of view to be taken away from this article is easy: cleaning your browser’s cache can help your browser more efficiently through faster loading of pages and fixing display challenges. One of the very first items you ought to do if you’re having challenges with a website is to clear your cache.
FAQ
A browser cookie is an area on the device or computer where the internet browser stores copies of web pages, images, and other resources in order to speed up loading times in the future.
By requiring the browser to acquire new data from internet pages, clearing your browser’s cache can fix difficulties like slow loading, outdated substance, or site errors.
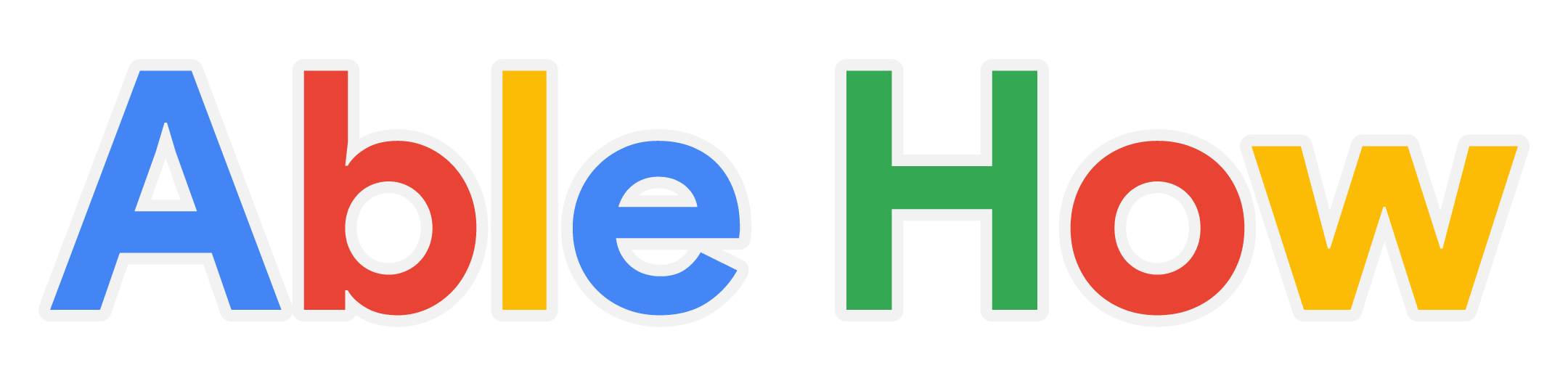

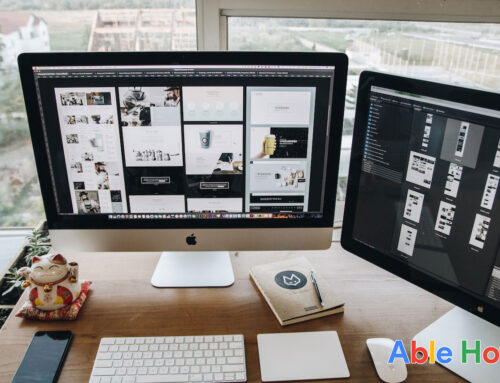
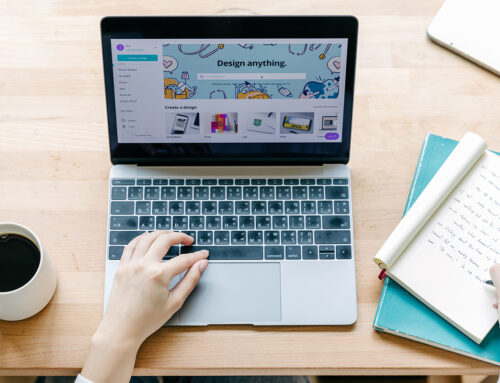

Leave A Comment