How to delete a blank page
Microsoft Word
How to delete a blank page
Microsoft Word
Even if you’re using Microsoft Word for or at home, you’ll end up into unwelcome blank pages. Even only one blank page might not seem like a major issue, multiple blank pages might give your paper an unprofessional appearance. Fortunately, Word makes it easy to get rid of blank pages.
Place the mouse anywhere on the blank page in your Word document and press the “Backspace” or “Delete” key on a keyboard to remove it. The text or other material on the page after the blank page will advance to fill the void if there is any on that page. Word will automatically erase the blank page at an understanding of your document if it is available.
How to delete a blank page Microsoft Word
How to delete a blank page Microsoft Word
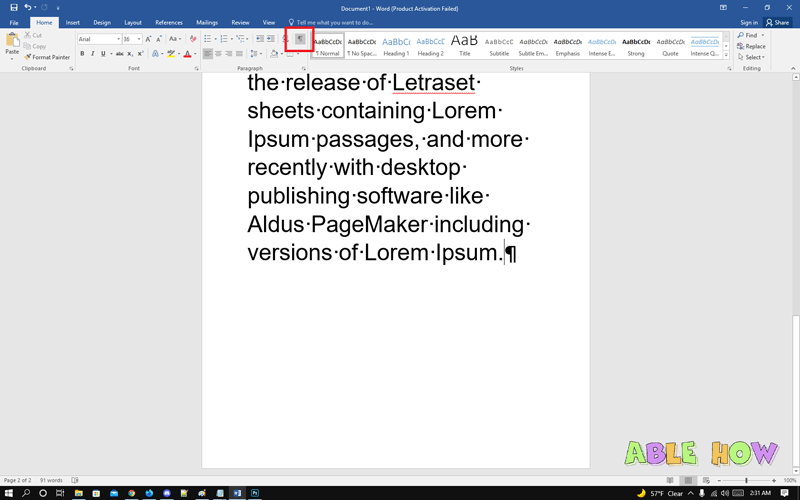
How to delete extra page in word
You could want to delete any extra pages from a Microsoft Word document when you’re done with it to give it the correct size. How to get rid of a page from Microsoft Word is as follows:
- 1.Before doing anything else, see if the file has a break in pages at the end. If so, you can remove it by eliminating the page break.
- You have to remove the material on the extra tab if the document’s last page is missing a page break. Select the content you wish to get rid of and hit the delete button on your keyboard to do this.
- To delete the page after deleting the content from the extra page, go to
How to delete a blank page microsoft word 2007
Download your Microsoft Word file first. If you don’t see any empty pages, check that your document’s page number display settings are set to “Page Layout” on the “View” tab. If there are several sections in your document, verify that you are in the correct one by clicking on the section heading.
Next, place your cursor close to the final period or other character in the document. Your keyboard’s “Backspace” key should be constantly pressed to make the blank page disappear. To undo your last action, simply press the “Undo” button or the keyboard shortcut “Ctrl+Z” if you incorrectly deleted too much and left a gap in your text.
Remove blank page in word online
There are a few different ways you can get away from an empty page when you’re using Microsoft Word Online to create a document. The blank page can be gone, or the margins can be changed such that the text is near to the page’s edge so the blank page is no longer necessary.
The blank page can be removed by selecting it and then using the “delete” key on your keyboard. Alternatively, you can select “Delete Page” in the “Pages” group by first choosing the “Insert” tab. Adding a page break is another way of deleting a blank page in Word Online. Click the ‘Insert’ tab, then by clicking the ‘Page Break’ button, in order to do this. This will place a page break where the cursor is currently. The blank page can then be deleted by choosing the “Edit” tab and then clicking the “Delete” button. Click on the blank page, and then press your keyboard’s ‘Delete’ key.
How to delete blank page in word 2021
There are 2 quick ways for removing the blank page in Microsoft Word in 2021 so the document looks polished and professional. Try pushing the cursor to the final page of the document and hitting the Backspace key until the moving cursor is at the end of the last line of text and see if you can get rid of any unimportant blank lines there.
Try this approach instead if it doesn’t work:
- Go to the Page Layout tab.
- Click on Margins.
- Select Custom Margins.
- Change the margin at the bottom of the page to 0.5 inches or less.
- Click OK.
You should no more have a blank page! You are free to add a page break if you need to provide a document extra space at its end for printing.
How to delete blank page in word 2007
It is easy to delete empty spaces from documents created with Microsoft Word 2007. That’s how:
Click anyplace on the blank page to start. Hit the spacebar on your keyboard after that. We’ll delete the blank page. If there is a lot of text and similar material on the next page, you will have to hit the backspace key several times to delete the blank page.
- Start Word 2007 and open the file.
- Choose “Page Layout” among the tabs.
- Choose “Breaks” from the drop-down list in the “Page Setup” section.
- Press on “Page” in the menu.
- Choose “Delete” from the menu.
Conclusion:
There are several different options you may utilize in Microsoft Word if you must remove a blank page. You have two choices for removing a page: either manually or utilizing built-in technology. If you wish to manually remove the page, you have to choose it and then click the delete key. If you would like to use the built-in functions, you have to first go to the Page Layout menu and choose Delete Page.
FAQ | How to delete a blank page Microsoft Word
If your blank page includes headers and footers, you can remove those as well by altering the header and footer box and removing the text.
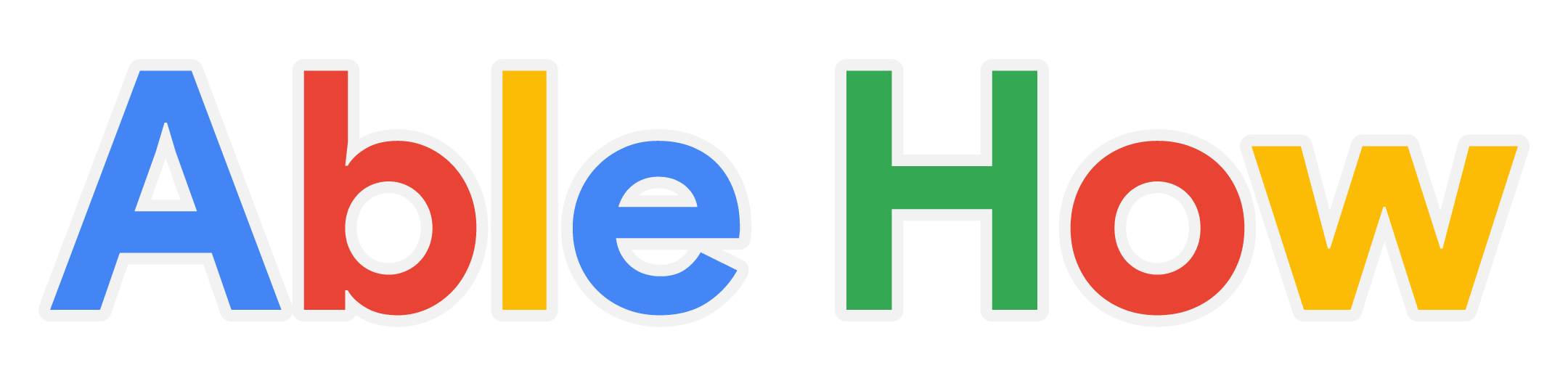

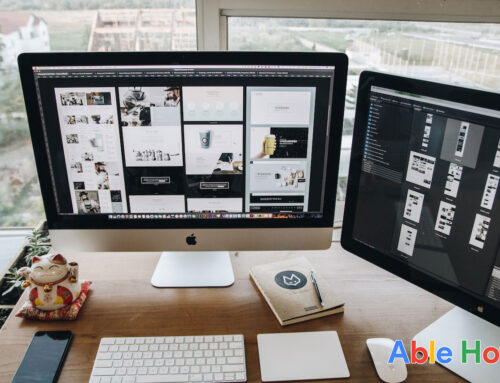
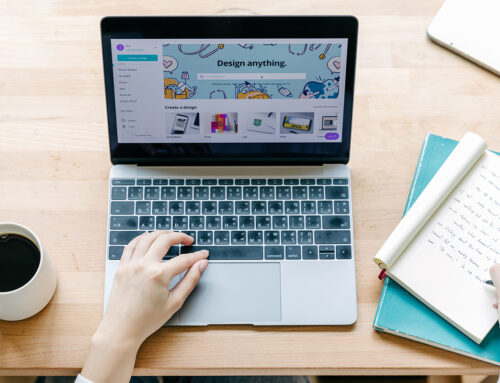

Your passion is infectious. It’s hard not to get thrilled about the things you discuss.