How to install MacOSM
Ventura Virtual-Box
Ventura Virtual-Box
How to install MacOSM
Ventura Virtual-Box
MacOS Ventura (version 13) is the nineteenth and current major release of macOS, Apple’s desktop operating system for Mac computers.
How to
Install macOS Ventura Virtualbox on Windows 10
Install macOS Ventura Virtualbox on Windows 10
How to install macos ventura virtualbox on windows 10(*)
1. What Is macOS Ventura?
As a Windows 10 user, you may be looking for an easy way to explore the world of macOS. Enter macos Ventura VirtualBox on windows 10 . It’s a free and open-source virtualization software program developed by Oracle that enables its users to easily install macOS on Windows 10 within a virtual machine. This is great news if you want to run Mac applications or simply discover what makes Apple’s operating system so popular. With this guide, you can install macOS Ventura VirtualBox onto your Windows 10 computer in just a few steps.
2. How Do I Install macOS Ventura Using Virtualbox?
Installing macOS Ventura VirtualBox on Windows 10 is a breeze with the right tools and knowledge. Here’s how you can do it in just a few simple steps:
- Step 1: Download and install the latest version of Oracle’s VirtualBox software to your Windows 10 computer.
- Step 2: Once VirtualBox is installed, you’ll need to download the macOS Ventura ISO image file, as this is what will be used for your virtual operating system (OS) installation. You can find this image file online.
- Step 3: Inside of Oracle’s VirtualBox, create a new virtual machine. Make sure that you select the “Mac OS X” option when prompted during the setup process. After you’ve done that, you’ll need to configure your virtual machine in order for it to work properly.
- Step 4: Once your configuration settings are complete, select the “Storage” tab from inside of Oracle’s VirtualBox and select “Choose disk or ISO image file. Then click on the downloaded VMware Ventura ISO image file and then press “Start” to begin the installation process.
- Step 5: The installation process should take between 5-15 minutes depending upon your system speed and available space. Wait until this finishes before attempting to use macOS Ventura inside of Oracle’s VirtualBox software.
By following these five steps, you can have macOS Ventura up and running on Windows 10 in no time!

3. System Requirements to Install macOS Ventura Virtualbox on Windows 10
Installing macOS Ventura VirtualBox on Windows 10 is easy – but first, you’ll need to make sure your system meets the requirements. Make sure that:
- Your computer has a processor with virtualization support
- You have at least 4GB of RAM
- You have enough storage space for the macOS Ventura image file
- And your running on Windows 10 version 1809 or above.
Once you have checked that your system meets these requirements, you can follow these simple steps to get up and running with macOS Ventura on Windows 10:
- Download the macOS Ventura VirtualBox image file from the official website.
- Create a new virtual machine in VirtualBox and select Ubuntu 64-bit as the operating system.
- Select the appropriate amount of RAM for your virtual machine (at minimum, 4GB) and enable 3D acceleration for better graphics performance.
- Set a storage controller and select the ISO image downloaded in step one as your installation media.
- Boot up your VM and follow the instructions on-screen to complete the installation process.

4. Step-by-Step Guide to Install macOS Ventura Virtualbox on Windows 10
Don’t worry, installing macOS Ventura VirtualBox on Windows 10 is not as difficult as it may seem. With just a few simple steps, you’ll be up and running in no time. Here’s how:
- Download macOS Ventura VirtualBox Installer onto your Windows 10 computer (available on [brand website/download page]).
- Once the download is complete, double-click the installer to start the installation process on Windows 10.
- Follow the instructions on the screen and select your desired installation location and click “Install” to begin the process.
- Once all of the necessary components have been installed, you will be prompted to reboot your PC for the changes to take effect.
- After restarting your computer, you can launch macOS Ventura VirtualBox from your Desktop or Start menu and begin exploring its features!

5. Troubleshooting Tips to Get macOS Ventura Running in a Virtual Machine on Windows 10
If you’re having trouble getting macOS Ventura to run in a virtual machine on Windows 10, don’t worry – there are some troubleshooting tips and tricks you can use to get your virtual machine running perfectly.
Check BIOS Settings
The first thing you want to do is make sure your computer’s BIOS settings are correct. This includes ensuring that virtualization and Intel VT-x/AMD-V are enabled, and that the UEFI boot mode is set to the right setting. If these settings aren’t configured properly, your computer won’t be able to run macOS Ventura in a virtual machine on Windows 10.
Check System RAM & CPU Performance
It’s also important to make sure your system has enough RAM and CPU performance. macOS Ventura typically requires at least 4GB of RAM and 1GHz CPU performance in order to run properly in a virtual machine on Windows 10. If your system doesn’t meet these requirements, consider upgrading them before trying again.
Lastly, check the settings in the virtual machine you’re using for macOS Ventura, as well as the files you’ve downloaded for the installation process. Make sure the files you downloaded contain all the necessary components for successful installation, such as bootable ISO images and drivers if needed. Additionally, make sure the settings of your virtual machine are appropriate for running macOS Ventura on Windows 10.
FAQs About Running macOS Ventura in a Virtual Machine on Windows 10
Is it safe to install macOS Ventura in a virtual machine on Windows 10?
Yes! VirtualBox is a secure, dependable application that allows you to run operating systems within an isolated environment. It uses hardware-level virtualization to ensure that the operating system remains secure and is not exposed to potential threats from hackers or viruses.
Do I need additional hardware for this installation?
No additional hardware is necessary. All you need is a modern computer with sufficient CPU and RAM, and you should be able to install the software just like any other program.
What versions of Windows 10 are compatible with macOS Ventura?
macOS Ventura will run on any version of Windows 10, including Home, Pro and Enterprise editions. You can even use Microsoft’s latest offering, the May 2020 Update (v1909).

Conclusion
To recap, installing macOS Ventura VirtualBox on Windows 10 is a simple and easy process that can be completed in a matter of minutes. All you need to do is download and install the VirtualBox program, get the necessary macOS Ventura files together, and follow the steps outlined in this article. After that, you’ll be on your way to accessing the full range of features macOS Ventura has to offer. Whether you’re looking to develop applications or just explore a different operating system, VirtualBox makes it easy to install everything you need quickly and effectively.
How to
Install macOS Ventura Virtualbox on Windows 10
Install macOS Ventura Virtualbox on Windows 10
1.What Is macOS Ventura?
As a Windows 10 user, you may be looking for an easy way to explore the world of macOS. Enter macos Ventura VirtualBox on windows 10 . It’s a free and open-source virtualization software program developed by Oracle that enables its users to easily install macOS on Windows 10 within a virtual machine. This is great news if you want to run Mac applications or simply discover what makes Apple’s operating system so popular. With this guide, you can install macOS Ventura VirtualBox onto your Windows 10 computer in just a few steps.
2.How Do I Install macOS Ventura Using Virtualbox?
Installing macOS Ventura Virtualbox on Windows 10 is a breeze with the right tools and knowledge. Here’s how you can do it in just a few simple steps:
- Step 1: Download and install the latest version of Oracle’s VirtualBox software to your Windows 10 computer.
- Step 2: Once VirtualBox is installed, you’ll need to download the macOS Ventura ISO image file, as this is what will be used for your virtual operating system (OS) installation. You can find this image file online.
- Step 3: Inside of Oracle’s VirtualBox, create a new virtual machine. Make sure that you select the “Mac OS X” option when prompted during the setup process. After you’ve done that, you’ll need to configure your virtual machine in order for it to work properly.
- Step 4: Once your configuration settings are complete, select the “Storage” tab from inside of Oracle’s VirtualBox and select “Choose disk or ISO image file. Then click on the downloaded VMware Ventura ISO image file and then press “Start” to begin the installation process.
- Step 5: The installation process should take between 5-15 minutes depending upon your system speed and available space. Wait until this finishes before attempting to use macOS Ventura inside of Oracle’s VirtualBox software.
By following these five steps, you can have macOS Ventura up and running on Windows 10 in no time!

3.System Requirements to Install macOS Ventura Virtualbox on Windows 10
Installing macOS Ventura Virtualbox on Windows 10 is easy – but first, you’ll need to make sure your system meets the requirements. Make sure that:
- Your computer has a processor with virtualization support
- You have at least 4GB of RAM
- You have enough storage space for the macOS Ventura image file
- And your running on Windows 10 version 1809 or above.
Once you have checked that your system meets these requirements, you can follow these simple steps to get up and running with macOS Ventura on Windows 10:
- Download the macOS Ventura Virtualbox image file from the official website.
- Create a new virtual machine in Virtualbox and select Ubuntu 64-bit as the operating system.
- Select the appropriate amount of RAM for your virtual machine (at minimum, 4GB) and enable 3D acceleration for better graphics performance.
- Set a storage controller and select the ISO image downloaded in step one as your installation media.
- Boot up your VM and follow the instructions on-screen to complete the installation process.

4.Step-by-Step Guide to Install macOS Ventura Virtualbox on Windows 10
Don’t worry, installing macOS Ventura Virtualbox on Windows 10 is not as difficult as it may seem. With just a few simple steps, you’ll be up and running in no time. Here’s how:
- Download macOS Ventura Virtualbox Installer onto your Windows 10 computer (available on [brand website/download page]).
- Once the download is complete, double-click the installer to start the installation process on Windows 10.
- Follow the instructions on the screen and select your desired installation location and click “Install” to begin the process.
- Once all of the necessary components have been installed, you will be prompted to reboot your PC for the changes to take effect.
- After restarting your computer, you can launch macOS Ventura Virtualbox from your Desktop or Start menu and begin exploring its features!

5.Troubleshooting Tips to Get macOS Ventura Running in a Virtual Machine on Windows 10
If you’re having trouble getting macOS Ventura to run in a virtual machine on Windows 10, don’t worry – there are some troubleshooting tips and tricks you can use to get your virtual machine running perfectly.
Check BIOS Settings
The first thing you want to do is make sure your computer’s BIOS settings are correct. This includes ensuring that virtualization and Intel VT-x/AMD-V are enabled, and that the UEFI boot mode is set to the right setting. If these settings aren’t configured properly, your computer won’t be able to run macOS Ventura in a virtual machine on Windows 10.
Check System RAM & CPU Performance
It’s also important to make sure your system has enough RAM and CPU performance. macOS Ventura typically requires at least 4GB of RAM and 1GHz CPU performance in order to run properly in a virtual machine on Windows 10. If your system doesn’t meet these requirements, consider upgrading them before trying again.
Check Virtual Machine Settings & Downloaded Files
Lastly, check the settings in the virtual machine you’re using for macOS Ventura, as well as the files you’ve downloaded for the installation process. Make sure the files you downloaded contain all the necessary components for successful installation, such as bootable ISO images and drivers if needed. Additionally, make sure the settings of your virtual machine are appropriate for running macOS Ventura on Windows 10.
6.FAQs About Running macOS Ventura in a Virtual Machine on Windows 10
Installing a virtual machine can seem intimidating, but the process is no more difficult than installing any other piece of software on your computer. Here are some commonly asked questions about running macOS Ventura in a virtual machine on Windows 10:
Is it safe to install macOS Ventura in a virtual machine on Windows 10?
Yes! VirtualBox is a secure, dependable application that allows you to run operating systems within an isolated environment. It uses hardware-level virtualization to ensure that the operating system remains secure and is not exposed to potential threats from hackers or viruses.
Do I need additional hardware for this installation?
No additional hardware is necessary. All you need is a modern computer with sufficient CPU and RAM, and you should be able to install the software just like any other program.
What versions of Windows 10 are compatible with macOS Ventura?
macOS Ventura will run on any version of Windows 10, including Home, Pro and Enterprise editions. You can even use Microsoft’s latest offering, the May 2020 Update (v1909).

7.Conclusion
To recap, installing macOS Ventura VirtualBox on Windows 10 is a simple and easy process that can be completed in a matter of minutes. All you need to do is download and install the VirtualBox program, get the necessary macOS Ventura files together, and follow the steps outlined in this article. After that, you’ll be on your way to accessing the full range of features macOS Ventura has to offer. Whether you’re looking to develop applications or just explore a different operating system, VirtualBox makes it easy to install everything you need quickly and effectively.
Tips of being start a career in IT
Click Here to know some real-life Lifehacks.
Video
Video
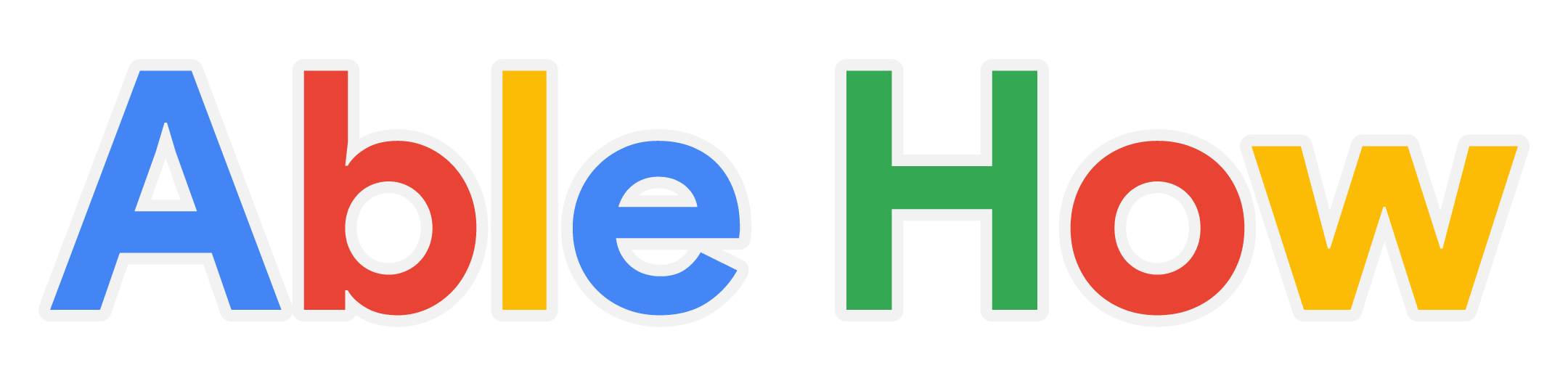
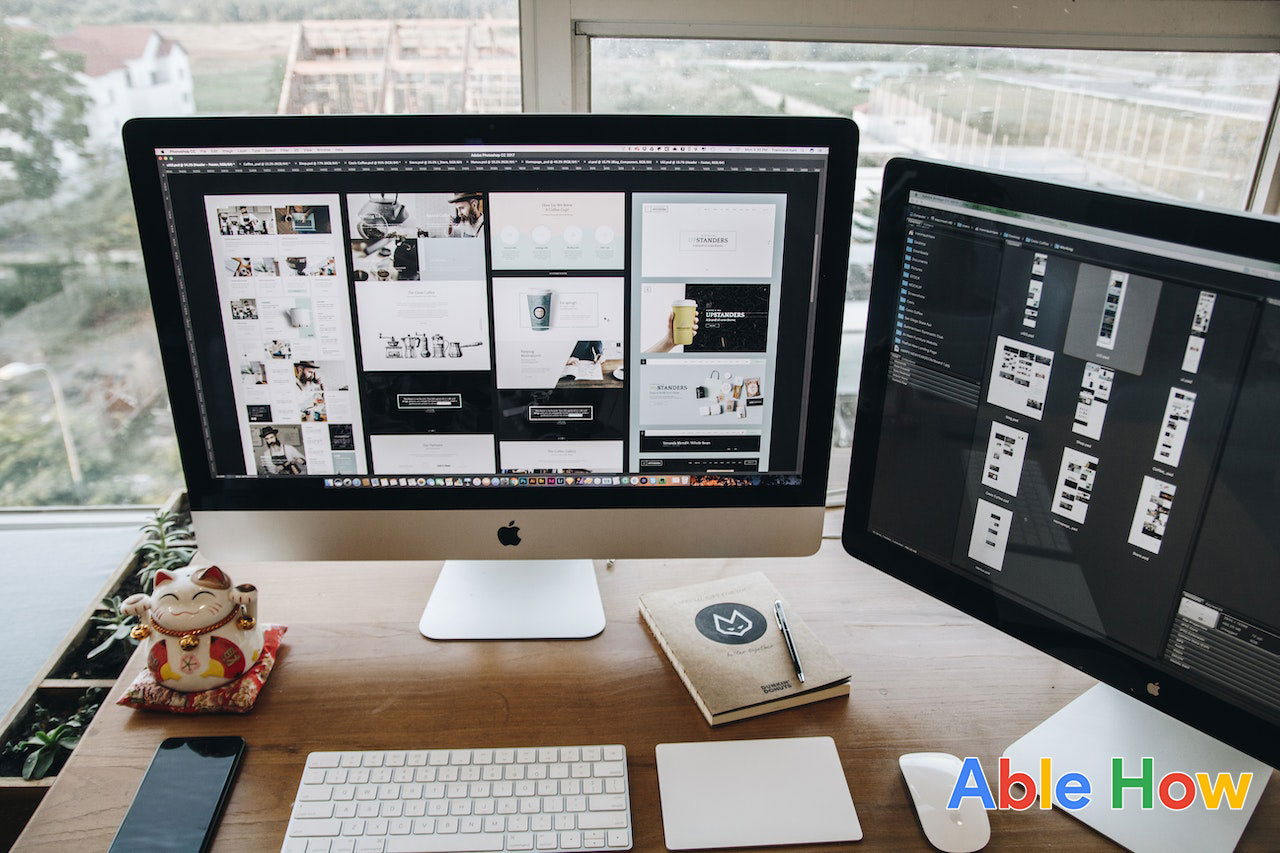

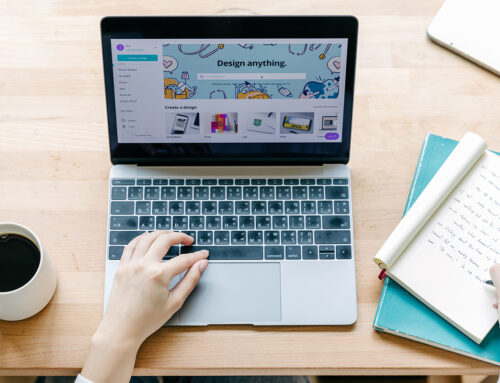


Leave A Comment