How to Install Microsoft Teams
to windows.
How to Install Microsoft Teams
to windows.
Microsoft Teams is an Office 365 chat-based space that manages tools, data, and open discussions to make it effortless for teams to interact. The Microsoft Teams app can be launched or the Microsoft Teams web app is available to install Microsoft Teams on a Windows PC.
The suggested method for launching Microsoft Teams on a Windows PC is through the Microsoft Teams app. The tool will set up Microsoft Teams along with all required dependencies, both the client and meeting app for Microsoft Teams. Go to the Microsoft Teams download website and select “Download for Windows” to install the Microsoft Teams app on a Windows PC. Run the Microsoft Teams installer and adhere to the steps to finish the installation.
1. Open your web browser and go to the Teams website.
- Go onto the Teams website in the browser you’re using when it is open.
- Click the “Download the app” a option on the Apps website.
- Click twice the installation file after it completed installing, then follow the directions displayed.
2. Click “Download Teams”
Visit to the Microsoft Teams website and click “Download Teams” in order to get started. Open the downloaded file after the download is finished, then continue the installation procedure. You will be asked to accept the Microsoft Services Agreement and privacy statement during the installation process. The installation will be done and Microsoft Teams will start up immediately after you’ve accepted to those conditions.
You’ll be prompted to login in using your Microsoft account as soon as Microsoft Teams is active.
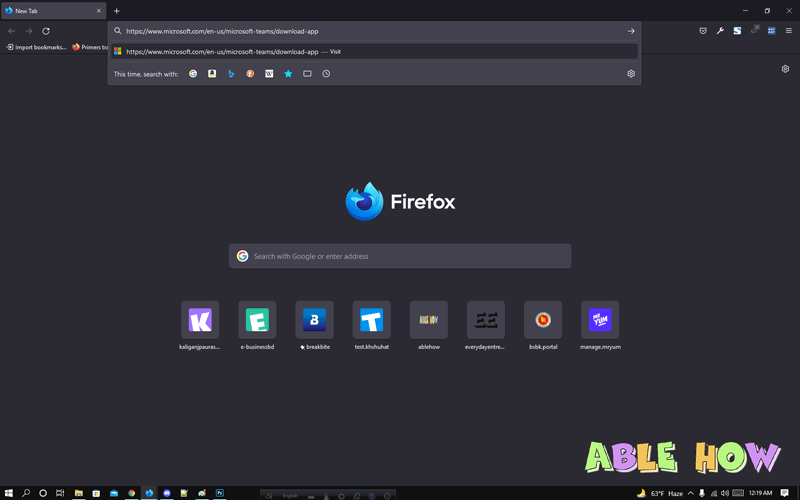
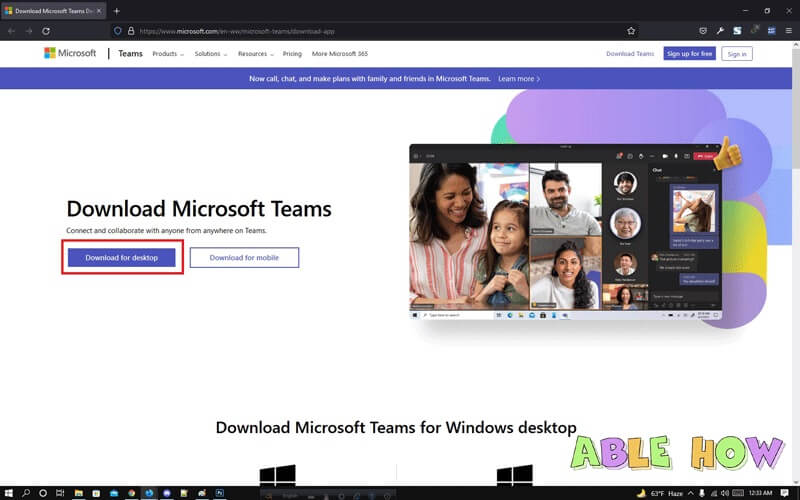
3. Run the installer
Clicking twice the Microsoft Teams installer will begin the installation process if you have downloaded it. A User Account Access dialog box may open and ask you if you want to give the program access to modify your device then press “Yes.”
The process of setting up for Microsoft Teams will start. For the start of the installation process, click Install. To start Microsoft Teams after the setup is complete, click Finish.
4. Follow the on-screen instructions
Double-click on the installer file to open it after installing the Microsoft Teams installer from the URL in the section before. Which language you would like to set up Microsoft Teams in will be prompted on the initial screen you see. Click Next after choosing your language.
The following screen will ask you if you want to install Microsoft Teams for every user on this computer or only for yourself. The first radio button should be selected if you only want to set up it for yourself. Choose the second radio button to install it for all users. We’ll go with option one for the reason of this guide. Select Next.Where you wish to install Microsoft Teams will be asked on the following screen. the initial place.
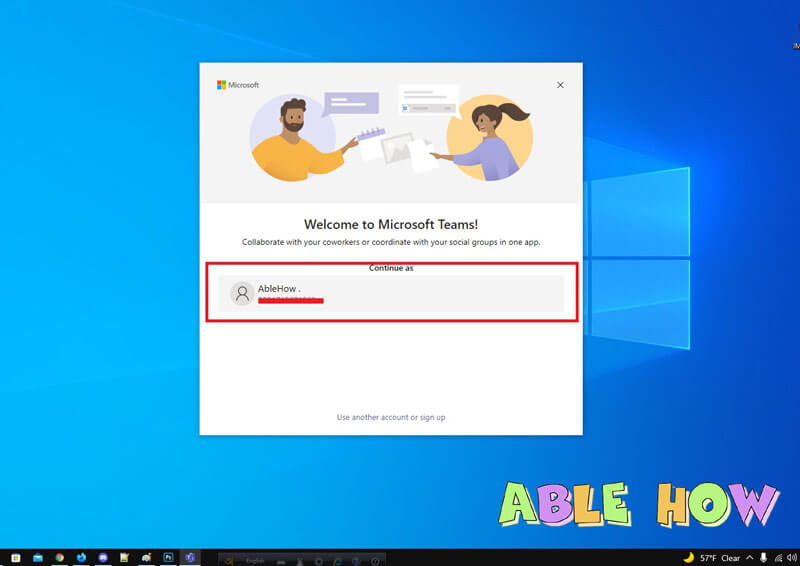
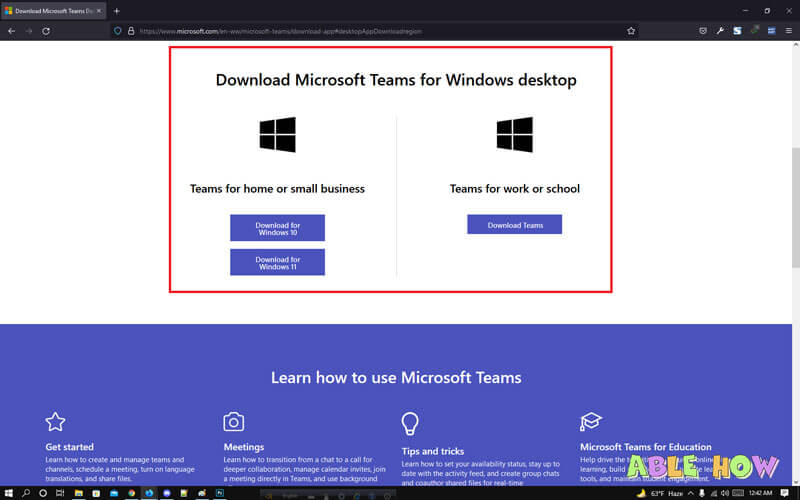
5. Once installed, open Microsoft Teams
Launch Microsoft Teams after install . The “Getting Started” tour will be the first item you view. You can apply this to get started with Microsoft Teams. You will be returned to your “home” screen after the virtual visit. You may begin using Microsoft Teams from here .
Press on the “Teams” icon in the navigation bar to create a new team. After that, select “Create team” from the option . This will open up a new window where you can choose the people you want to add to your team. You may also include a team description.
Conclusion:
This guide will show you how to get started. First, you’ll need to download the Microsoft Teams app from the Windows Store. Once it’s installed, you can sign in with your Microsoft account, or create a new one if you don’t have one. After that, you’ll be able to join or create teams, chat with your colleagues, and start working on projects together. Thanks for reading!
1. Open your web browser and go to the Teams website.
- Go onto the Teams website in the browser you’re using when it is open.
- Click the “Download the app” a option on the Apps website.
- Click twice the installation file after it completed installing, then follow the directions displayed.
2. Click “Download Teams”
Visit to the Microsoft Teams website and click “Download Teams” in order to get started. Open the downloaded file after the download is finished, then continue the installation procedure. You will be asked to accept the Microsoft Services Agreement and privacy statement during the installation process. The installation will be done and Microsoft Teams will start up immediately after you’ve accepted to those conditions.
You’ll be prompted to login in using your Microsoft account as soon as Microsoft Teams is active.
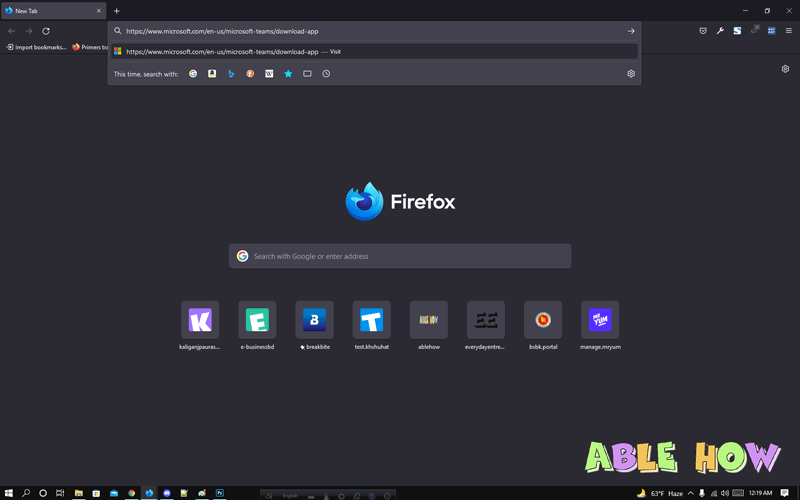
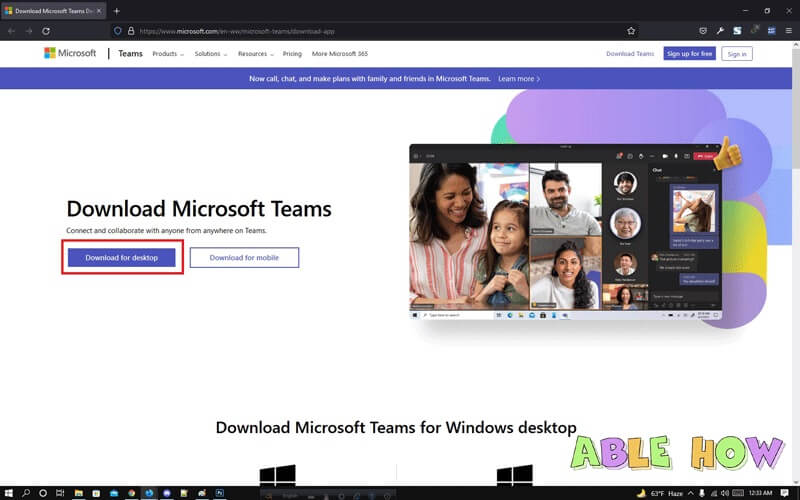
3. Run the installer
Clicking twice the Microsoft Teams installer will begin the installation process if you have downloaded it. A User Account Access dialog box may open and ask you if you want to give the program access to modify your device then press “Yes.”
The process of setting up for Microsoft Teams will start. For the start of the installation process, click Install.To start Microsoft Teams after the setup is complete, click Finish.
4. Follow the on-screen instructions
Double-click on the installer file to open it after installing the Microsoft Teams installer from the URL in the section before. Which language you would like to set up Microsoft Teams in will be prompted on the initial screen you see. Click Next after choosing your language.
The following screen will ask you if you want to install Microsoft Teams for every user on this computer or only for yourself. The first radio button should be selected if you only want to set up it for yourself. Choose the second radio button to install it for all users. We’ll go with option one for the reason of this guide. Select Next.Where you wish to install Microsoft Teams will be asked on the following screen. the initial place.
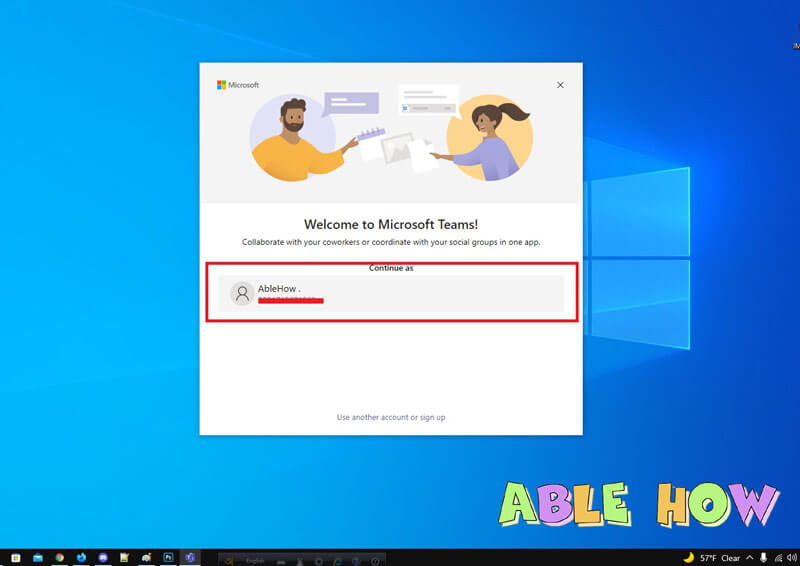
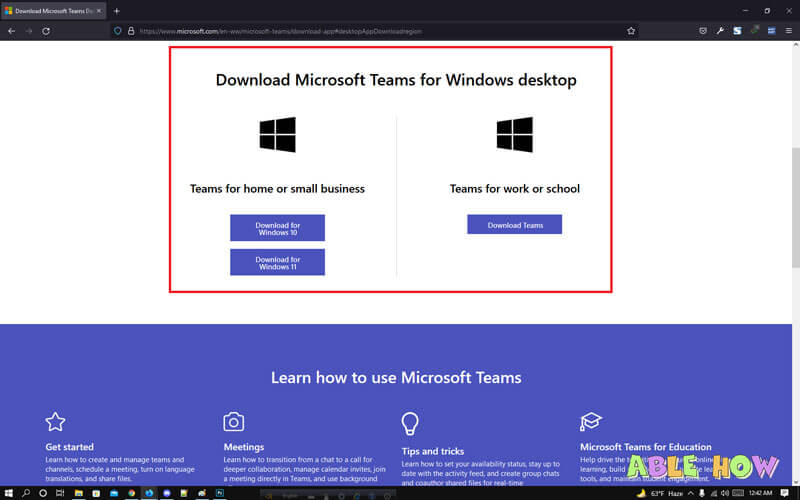
5. Once installed, open Microsoft Teams
Launch Microsoft Teams after install . The “Getting Started” tour will be the first item you view. You can apply this to get started with Microsoft Teams. You will be returned to your “home” screen after the virtual visit. You may begin using Microsoft Teams from here .
Press on the “Teams” icon in the navigation bar to create a new team. After that, select “Create team” from the option . This will open up a new window where you can choose the people you want to add to your team. You may also include a team description.
Conclusion:
This guide will show you how to get started. First, you’ll need to download the Microsoft Teams app from the Windows Store. Once it’s installed, you can sign in with your Microsoft account, or create a new one if you don’t have one. After that, you’ll be able to join or create teams, chat with your colleagues, and start working on projects together. Thanks for reading!
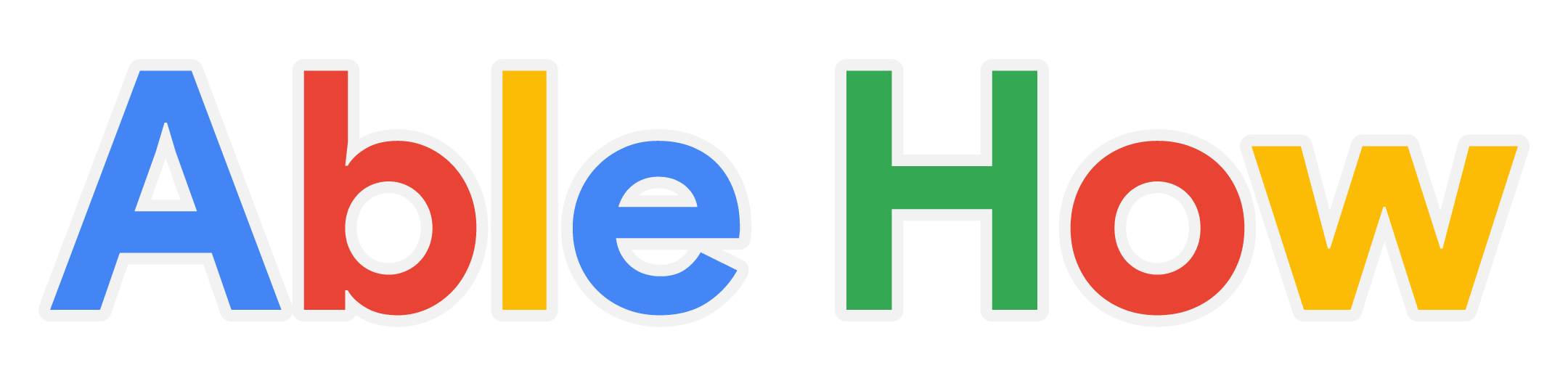

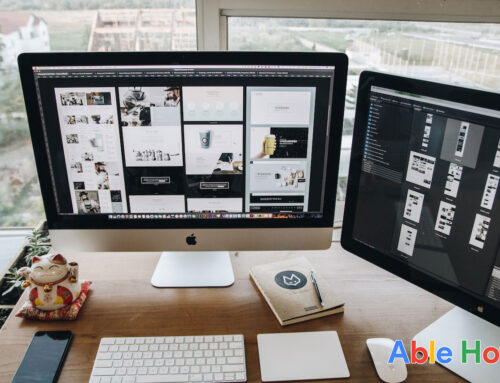
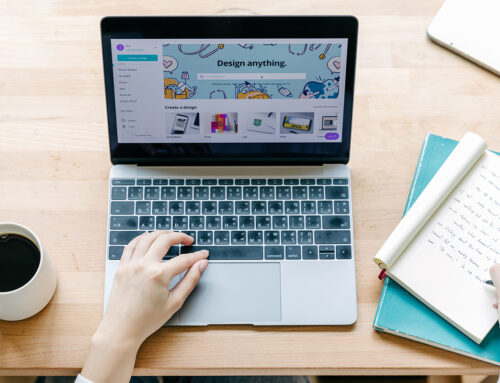

Your writing is thoughtful and engaging, I have thoroughly enjoyed reading it.